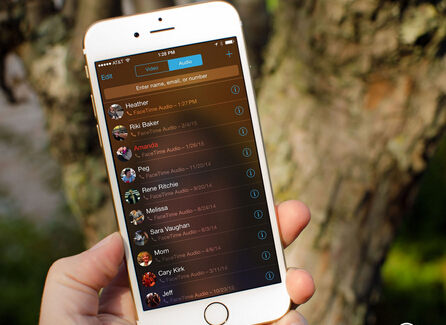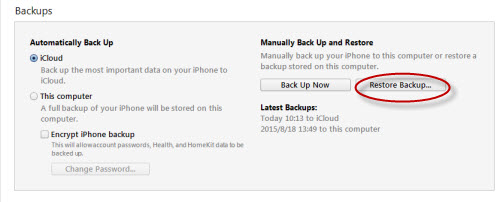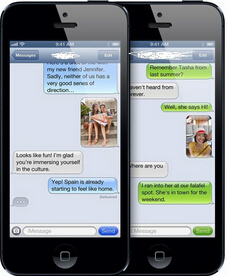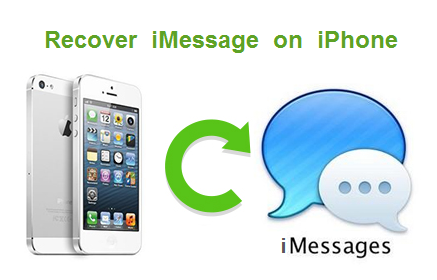
Apple users should know that iPhone users can send messages free to each other which is called iMessage. So iMessage plays a big role in connection between people. But if you delete some iMessage and want it back, how can you do? Here the article just shows you the way to undelete iMessage on iPhone with iPhone Data Recovery tool.
Wondershare Dr.Fone for iOS for Mac is just one of the tools. It provides you with three ways to recover deleted iMessages from iPhone 6s (Plus)/6 (Plus)/5S/5C/5/4S/4/3GS.
- Retrieve iMessages directly from iPhone, iTunes backup and iCloud backup.
- Recover deleted iMessages including text contents, attachments and emoji.
- Supports iPhone 6s (Plus), iPhone 6 (Plus) and the latest iOS 9 fully!
- Preview and selectively recover iMessages in original quality.
- Read-only and risk-free.
Free Download and Install Mac iPhone Data Recovery


how to recover deleted iMessage from iPhone?
Step 1: Connect your iPhone and scan iMessage
After downloading and installing the program, run it on your computer. Then the program's window will be as follows. You can simply click "Start" to scan it.
Note: If you connect iPhone 4, iPhone 3GS or iPhone 3G, you also can get into the "Advanced Mode" to get a deeper scan. Then the program will lead you to scan your iPhone.

Step 2: Preview and selectively recover deleted iPhone iMessages
Just as the last step in the recovery mode above. it's the time to preview and check your previous data now. Just check one by one and click Recover to save them on your computer.
If you have iTunes/iCloud backups, yo don’t need to connect your iPhone to Mac but can scan the backups on your Mac then selectively recover the deleted iMessage to Mac. Besieds iMessage, it also can recover many iPhone data, like contacts, notes, reminders, voice memo, etc. If you lost iPhone data, just try it.
Src: http://ios-recovery-software.blogspot.com/2015/12/recover-imessage-from-iphone.html
Related Software:
Wondershare Dr.Fone for Android for Mac - First aid to recover deleted or lost contacts, text messages, photos, videos, audio files, documents, whatsapp history, call history, etc from Android phones and tablets.
Wondershare MobileTrans for Mac - One click and risk-free solution to move contacts, text messages, call logs, calendar, photos, music, video and apps between iPhone, Android, Blackberry and Nokia(Symbian) phones.
Wondershare TunesGo for Mac - Transfer and copy music, videos, playlists and other media files from iPhone, iPad and iPod touch to iTunes and PC with no difficulty.
Pavtube iMedia Converter for Mac - Convert any 4K/SD/HD and Blu-ray/DVD to iPhone, iPad, iPod Touch with suitable format.
Related Articles:
Related Software:
Wondershare Dr.Fone for Android for Mac - First aid to recover deleted or lost contacts, text messages, photos, videos, audio files, documents, whatsapp history, call history, etc from Android phones and tablets.
Wondershare MobileTrans for Mac - One click and risk-free solution to move contacts, text messages, call logs, calendar, photos, music, video and apps between iPhone, Android, Blackberry and Nokia(Symbian) phones.
Wondershare TunesGo for Mac - Transfer and copy music, videos, playlists and other media files from iPhone, iPad and iPod touch to iTunes and PC with no difficulty.
Pavtube iMedia Converter for Mac - Convert any 4K/SD/HD and Blu-ray/DVD to iPhone, iPad, iPod Touch with suitable format.
Related Articles: